どうも、ようパパです!
今回は愛好者も多い
超優秀なデザインツール
『Canva』の基本操作について
解説いていきます!
まずCanvaを見たい方は
こちらからどうぞ↓
ちなみに僕は無料版を
使用しています!
え⁉大丈夫なの?
と思うかもしれませんが
無料版でも大体の画像作成は
出来るので困る事はありません😊
有料でしか使えないものには
『プロ』や『👑』のマーク
がついてたりするので、
通常の無料版で使われてる方は
その中で使える範囲で
利用していってください。
今回の記事では
僕が実際に無料版の機能だけで
作成をしているので
誰でも簡単に
マネする事ができます!
それではさっそく
解説に入ります!

まずはサイズ設定
Canvaの愛用者が
多い理由の一つが
名刺やSNSなど、
あらかじめサイズも
テンプレートが
用意されている事です。
もしそこに
探してるものがなければ
自分でカスタマイズができます。
今回の場合は
『Instagram』のストーリーになる
1080×1920で設定していきます。
右上に虫眼鏡マークから
『Instagram』と検索して
適切なものを選びます。
今回は
Instagramストーリーを
選択します。
ちなみにこちらの画像も
Canvaで加工してます‼
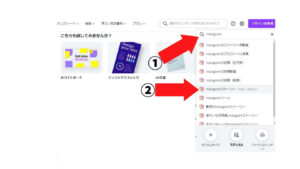
目次 [show]
デザインテンプレート
サイズが決まったら
デザインを作っていくんですが、
「センスがない・・・」
「意味が全然わからない・・」
「1から作る時間なんてない」
という人は、簡単にプロ並みの
デザインが出来るように
最初から
テンプレートが用意されています!
作りたいデザインの
イメージを検索すれば、
下のように見本が出てくるので、
選んで、文字や素材など
入れ替えていくことができます。
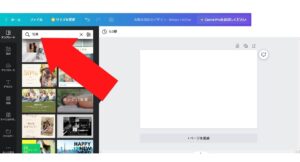
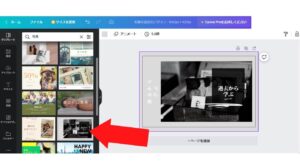
選んだ画像を背景にして
文字を乗せるだけでも
プロっぽさが出ますね!!
1から自分でデザインをする
自分の思った通りの作品を
1からやりたい!!
と言う場合は、
自分で撮った写真を
パソコンやスマホに
取り込んで
アップロードすることで
素材として利用できます。
素材アップロードの仕方
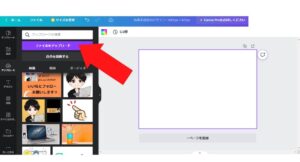
素材を使う時は
そのままクリックでOK、
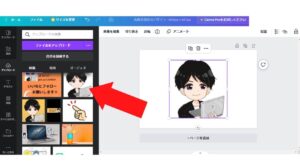
また、Canvaにもともと
ある多数の素材を検索して
使うこともできます。
注意:無料と有料があります。
今回は吹き出しを追加します。
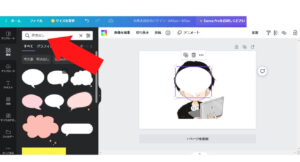
色を変える
素材の色を変えるときは
左上の「画像の編集」から出来ます。
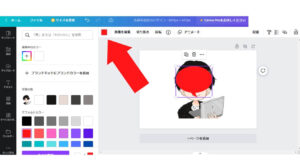
テキスト(見出し)
文字を入れるときは
左の「テキスト」から選びます。
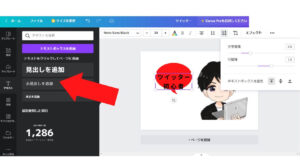
大きさを選んだら、
テキストを入力します。
フォントや大きさを
変えたいときは左上から変えられます。
文字のフォントで迷ったら、
「Noto Sans Black」が
ストレスなく読みやすいです。
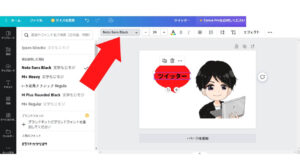
テキストの間隔、行間隔
文字の間隔や幅を
調整したい時は
下の矢印から変更できます。
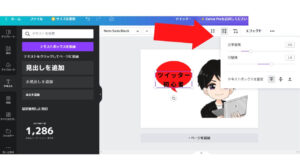
テキストの箇条書き
テキストを箇条書きしたい時は
下の「箇条書きボタン」から
設定できます。
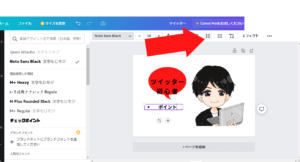
テキストの配列変更
文字の配列を変えたい時は
配置ボタンから出来ます。
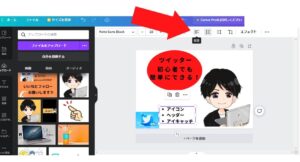
背景色変更
デザインの背景色を
変えたい時は↓へ
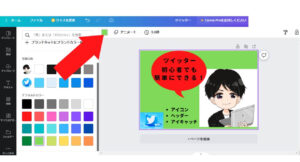
ちなみに、選んだ写真と同系色に
揃える事でさらに見栄えが変わります!
もし自分で色を選ぶなら、
「3色」でまとめることが
おすすめです!
素材の配置変更
入れた素材がかぶったり、
前後の配置を入れ替えたときは
変えたい素材を選択して
右上の「配置」ボタンから
変更が出来ます。
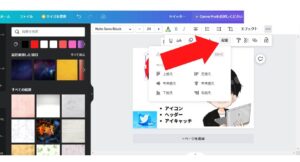
透明度
画像同士が重なって
文字などが見にくいときは
右上のボタンから
透明度を変えて
透かしたりすることができます。
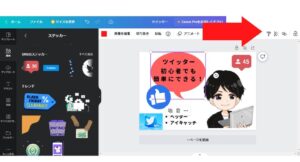
これらの機能を使って
最後に仕上げたのがこちらです。
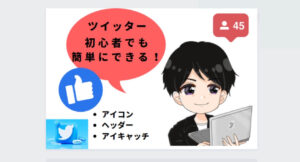
ダウンロード
デザインが決まったら
ダウンロードします。
右上に「共有」の中に
「ダウンロード」ボタンが
あるので選択して、
希望の種類を選んで
「ダウンロード」ボタンを押すと、
パソコンのフォルダに
取り込まれます!
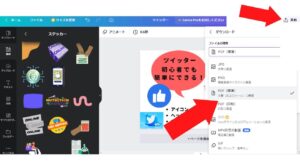
今回は1枚だけですが、
同時に複数作成した場合は、
どれをダウンロードするかも
選ばせてくれます。
早速じぶんの作品を
作りたい方はことらからどうぞ↓
最後に
いかがでした?
是非、あなたの思い通りの
作品をたくさん作ってください!
それではまた!!
ようパパ


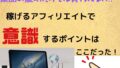

コメント